요즘 chatgGPT가 이슈가 되면서 ai 기술이 놀라울 정도로 발전한 것을 알 수 있습니다. 또한 이슈가 되고있는 ai가 그린 그림들을 보고 저도 놀라서 사용해보게 되었습니다.
ai가 연산작업하면서 이미지를 만들기때문에 고사양이 필요하므로 PC사양이 낮다면 웹에서 실행하는법도 있다니 그것을 이용하시는게 정신건강에 낫습니다.
cpu : 인텔 11세대 i7-11800H
ram : 16gb
그래픽 : NVIDIA Geforce RTX3070
제 PC사양인데 기본 사이즈인 512x512픽셀의 그림을 생성하는데 3초정도 걸리고 그 두배인 1024x1024 사이즈의 이미지는 1분 10초가 걸립니다. 이미지가 더 큰 사이즈이고 옵션을 더 주면 이보다 더오래걸릴겁니다.


예제로 올린 이미지는 특별한 옵션없이 설치 후 바로 ai가 생성할 수 있는 이미지입니다.
Stable Diffusion WebUI
제가 사용한 프로그램은 Stable Diffusion(스테이블디퓨전) WebUI입니다. Stable Diffusion은 Stability AI에서 오픈소스 라이선스로 배포한 텍스트를 이미지로 변환해주는 인공지능 모델입니다. WebUI는 이름처럼 Stable Diffusion모델을 웹상에서 사용할 수 있게 만든 프로젝트입니다.
Stable Diffusion WebUI 설치
Stable Diffusion WebUI를 설치하기 위해선 기본적으로 파이썬과 Git프로그램을 설치해야합니다. 파이썬은 꼭 3.10.10 버전으로 설치해줍니다.
https://www.python.org/downloads/release/python-31010/
Python Release Python 3.10.10
The official home of the Python Programming Language
www.python.org
사이트에 접속해서 윈도우일 경우 하단에 windows installer(64-bit)를 클릭해서 받아 줍니다.
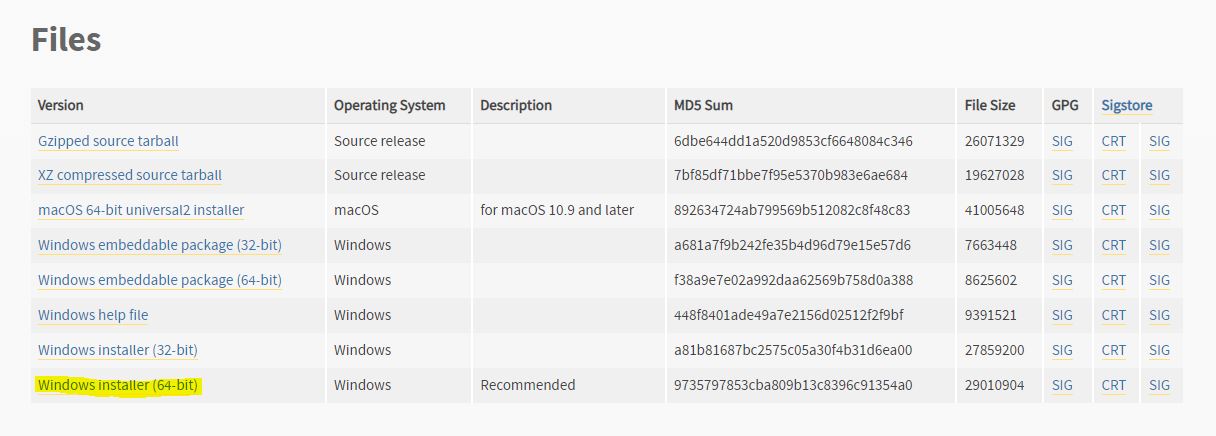
다운받은 파일을 실행시켜 파이썬을 설치해줍니다.
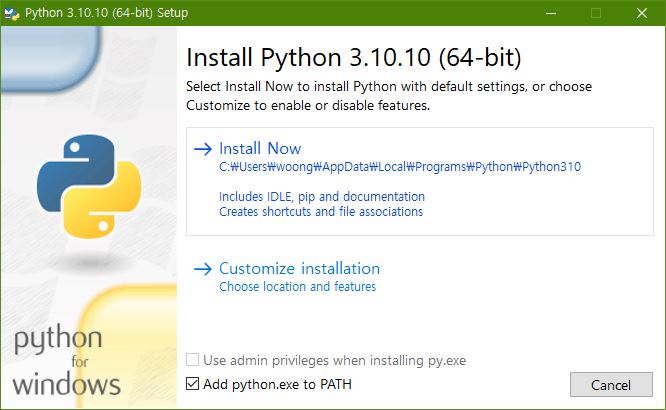
설치시 하단의 Add pyton.exe to PATH는 체크해준뒤 Install Now를 클릭해 설치를 진행해줍니다. 이 다음부터는 기본설정으로 next(다음) 계속 해주셔서 설치완료까지 진행하시면됩니다.
다음으로 아래 사이트에 접속해서 Git을 설치해줍니다.
https://git-scm.com/download/win
Git - Downloading Package
Download for Windows Click here to download the latest (2.40.1) 32-bit version of Git for Windows. This is the most recent maintained build. It was released 4 days ago, on 2023-04-25. Other Git for Windows downloads Standalone Installer 32-bit Git for Wind
git-scm.com
윈도우일 경우 64-bit Git for Windows Setup. 파일을 받아줍니다. Portable(포터블)버전도 될거같은데 환경세팅이 필요하므로 Installer버전을 받으시는게 좋습니다.
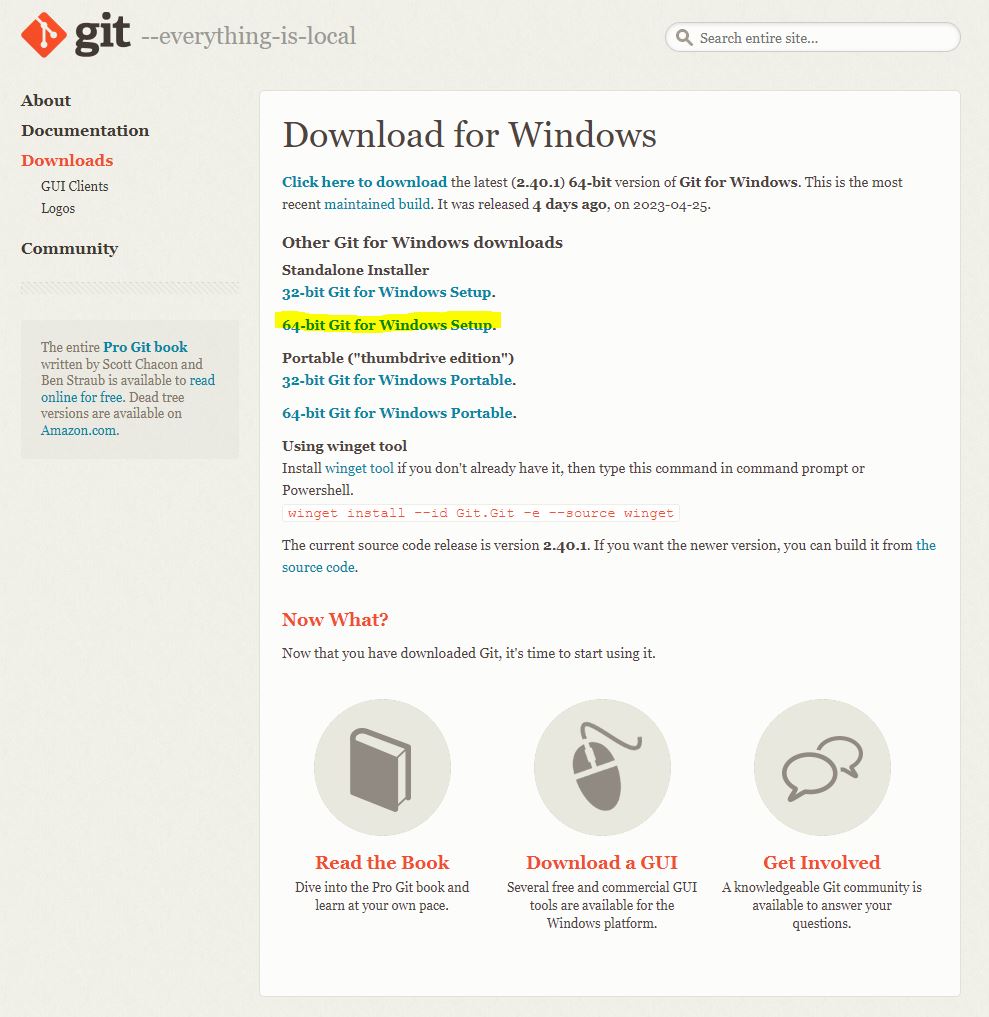
Git은 다운받은 파일을 실행해서 특별한 설정 없이 기본세팅으로 설치하시면 됩니다.
기본적인 파일 설치가 끝났으면 이제 Stable Diffusion Ui를 설치해보겠습니다.
https://github.com/AUTOMATIC1111/stable-diffusion-webui
GitHub - AUTOMATIC1111/stable-diffusion-webui: Stable Diffusion web UI
Stable Diffusion web UI. Contribute to AUTOMATIC1111/stable-diffusion-webui development by creating an account on GitHub.
github.com
사이트에 접속해서 초록색 Code버튼을 클릭한뒤 Download ZIP을 클릭해서 파일을 다운받아줍니다.
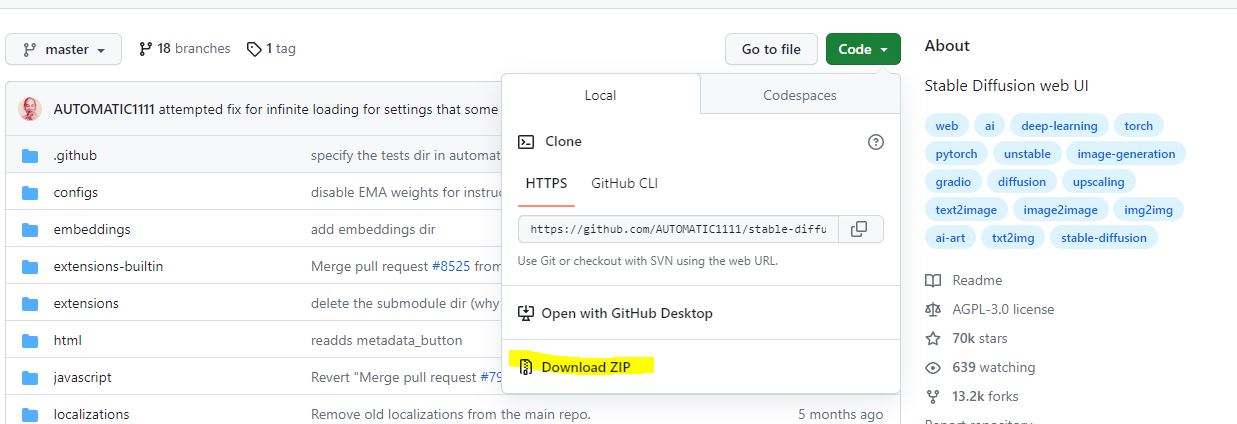
다운받은 압축파일(stable-diffusion-webui-master.zip)을 C: 에 풀어줍니다. 다른경로에 해도 될거같지만 다른 설정이 필요할 수 도 있으니 왠만하면 C:에 설치하시는게 좋습니다. 압축풀면 C:\stable-diffusion-webui-master 폴더에 다음과 같은 파일들을 확인할 수 있습니다.
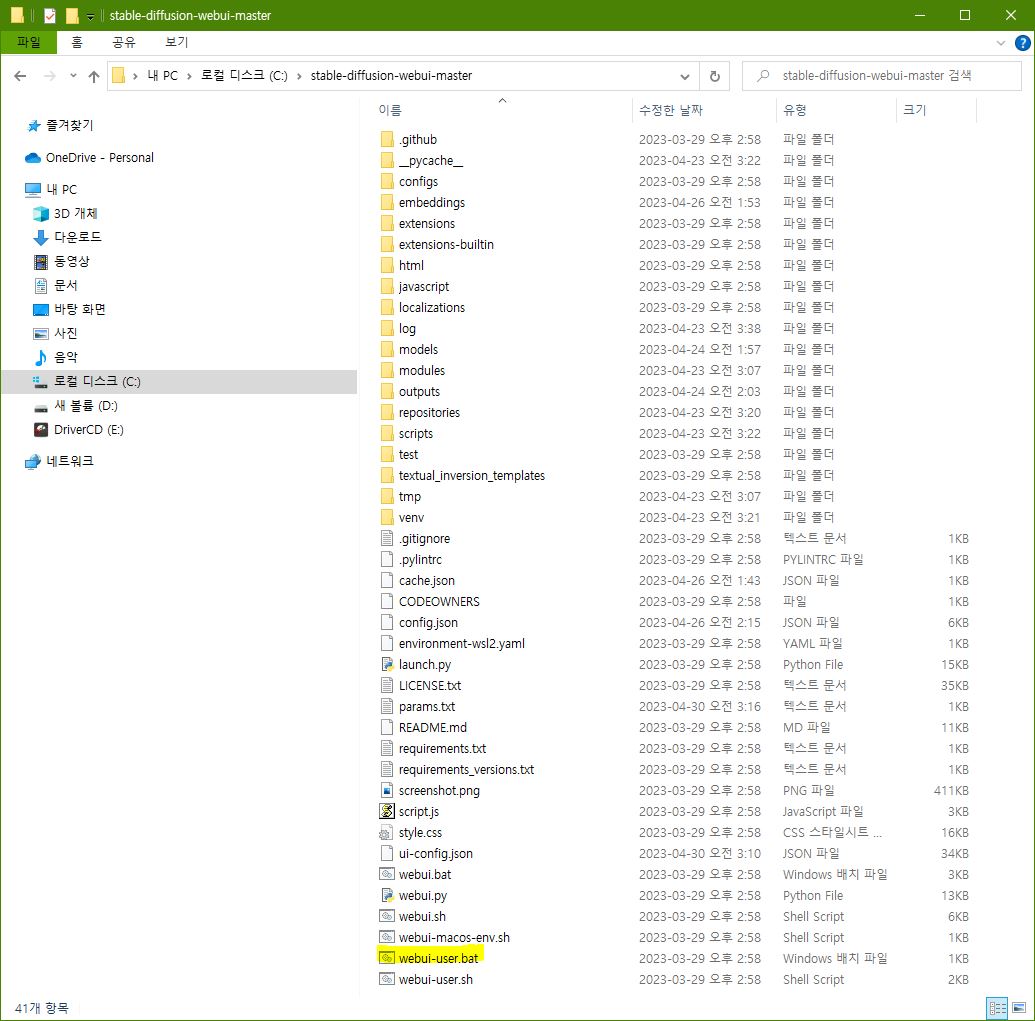
이제 이미지 생성에 필요한 모델을 다운받아야 합니다. 여러 사이트가 있는데 저는 그중 하나인 civitai를 이용했습니다.
https://civitai.com/models/10443/counterfeit-v25-25d-tweak
counterfeit-V2.5 2.5d tweak - counterfeit-V2.5 2.5d tweak | Stable Diffusion Checkpoint | Civitai
这不是counterfeit 2.5! 与传统融合不同,本模型通过调整U-NET来达到类似orangemix的效果,实际上orangemix也是这样做的。 使用方法: 首先也需要 EasyNegative 这个pt文件,与 840000 VAE 与原版类似,反面tag
civitai.com
civitai에 접속하셔서 원하는 모델(check point)을 받아줍니다. 저는 처음에 예제로 보여드렸듯이 애니메이션 이미지 모델을 사용했습니다. Download 버튼을 클릭해서 다운받아 주시면됩니다.
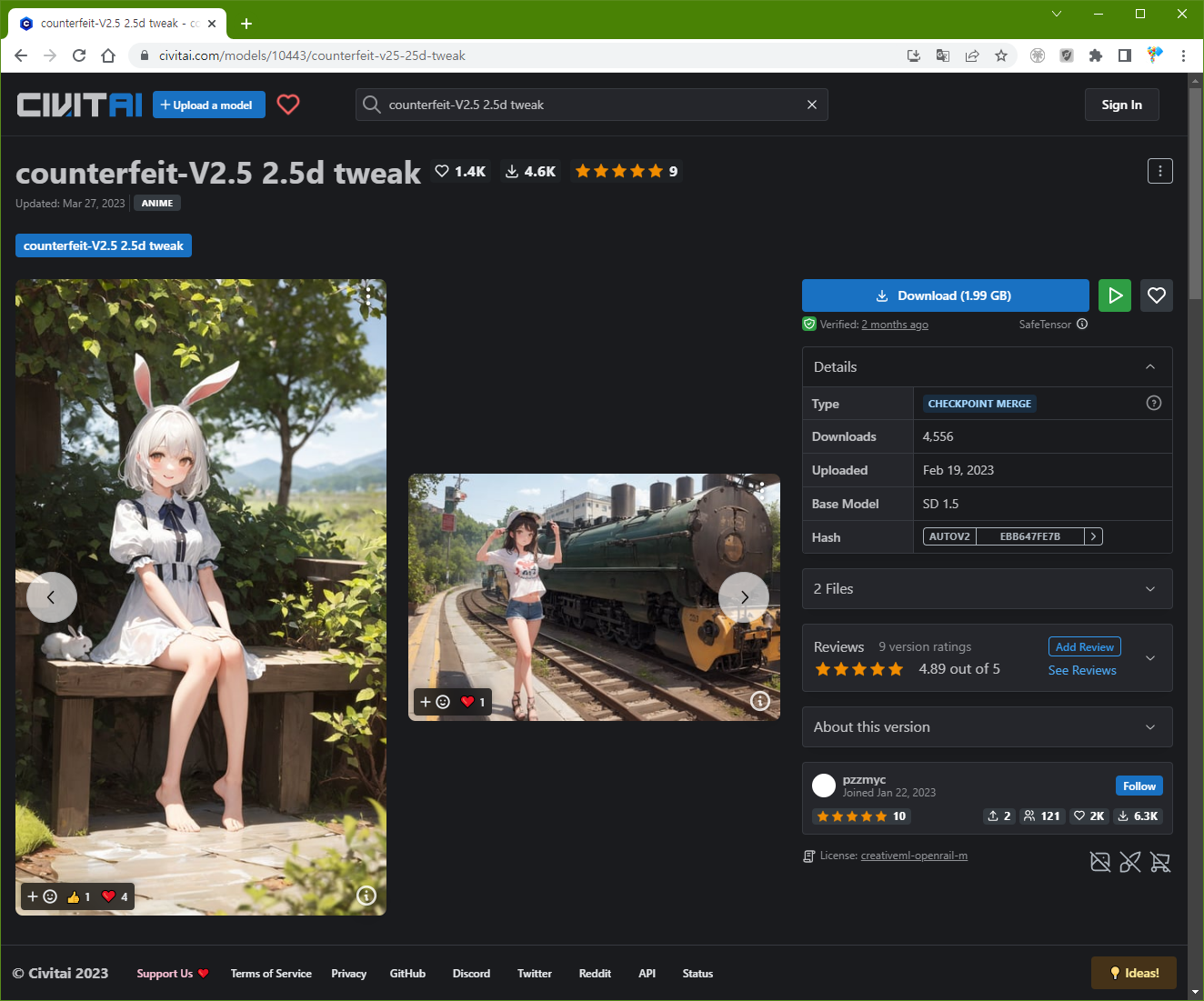
다른모델을 원하시면 상단 필터에서 Checkpoint를 선택해서 원하는 모델을 사용한 Checkpoint파일을 다운받아주시면 됩니다.
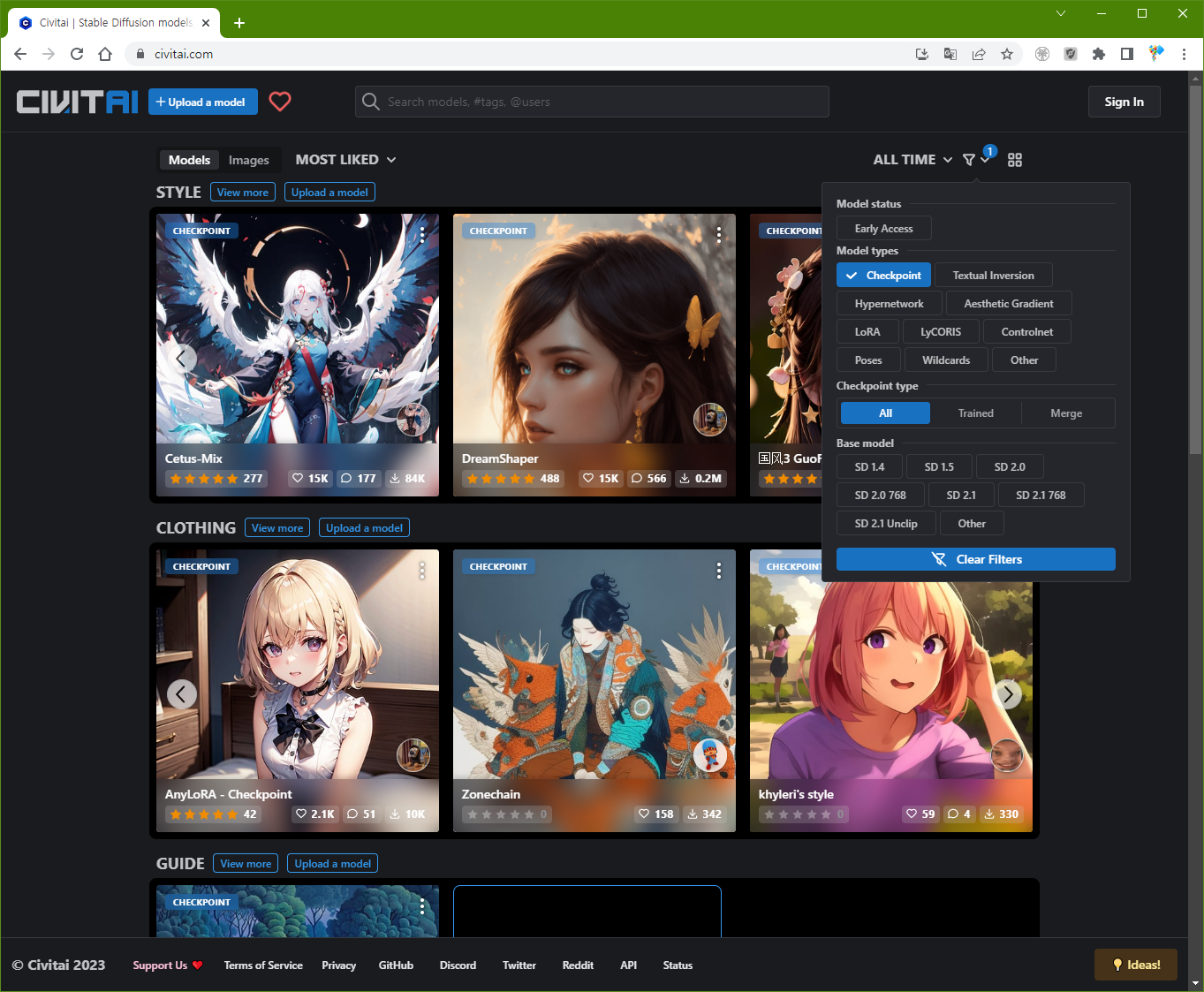
다운받은 checkpoint파일을 C:\stable-diffusion-webui-master\models\Stable-diffusion 폴더 경로에 넣어줍니다.
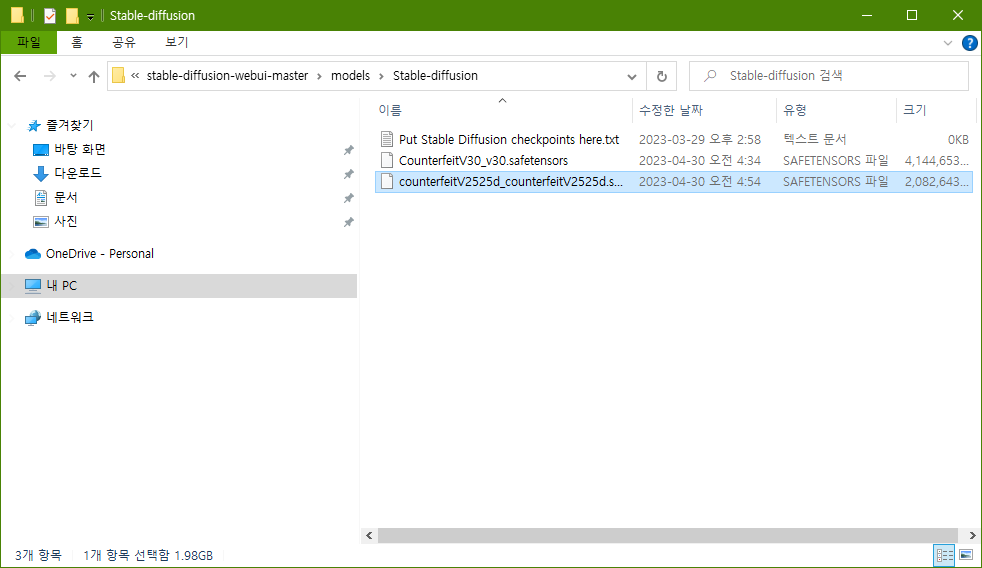
그다음으로 C:\stable-diffusion-webui-master 폴더에 webui-user.bat 파일을 더블클릭해서 실행시켜줍니다. 그러면 cmd창이 실행되는데 엔터키를 눌러주면 web-ui에 필요한 파일이 다운로드 됩니다. 이부분이 시간이 조금 걸립니다.

아래와 같이 downloading이 진행되어야합니다.
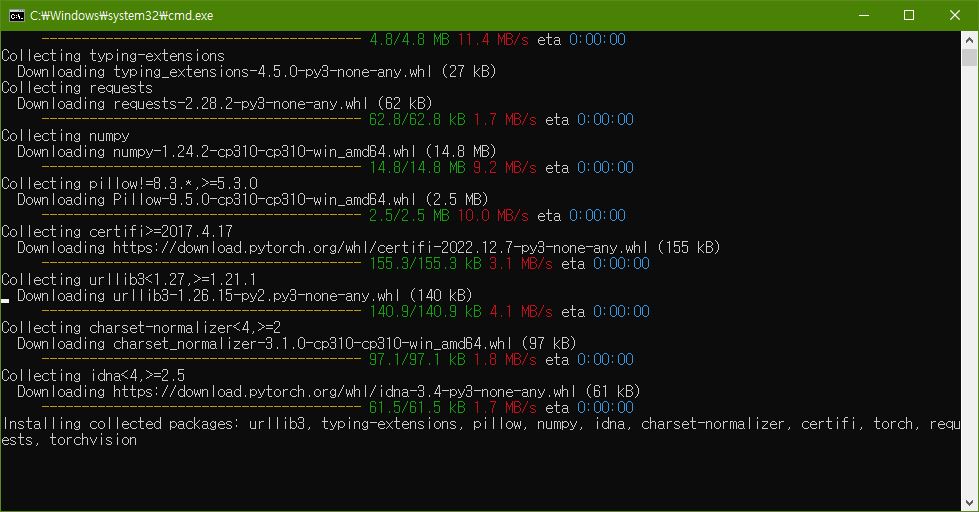
다운이 완료되고 엔터키를 한번더 눌러주면 다음과 같이 web-ui가 가동되게 됩니다. Running on local URL과 아래 내용이 나오면 정상적으로 설치 및 실행이 된 것입니다.
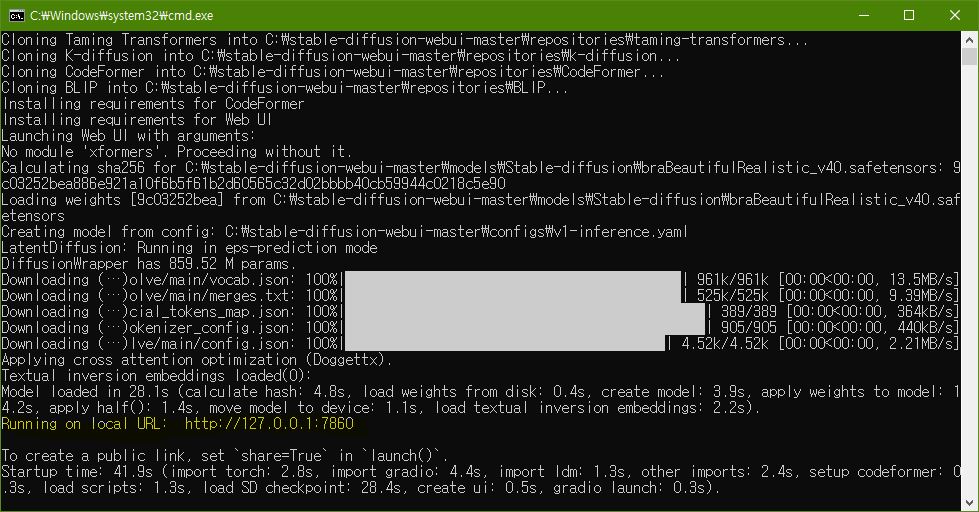
WebUI 접속 및 이미지 생성
설치하느라 고생많으셨습니다. 이제 웹브라우저에서 webui로 접속하면 됩니다. Running on local URL에 나와있는 주소로 접속해주시면 됩니다. http://127.0.0.1:7860를 주소창에 넣고 접속을 하면 다음과 같이 실행됩니다. 그리고 저 cmd창은 사용하는 동안은 닫으면 안됩니다.
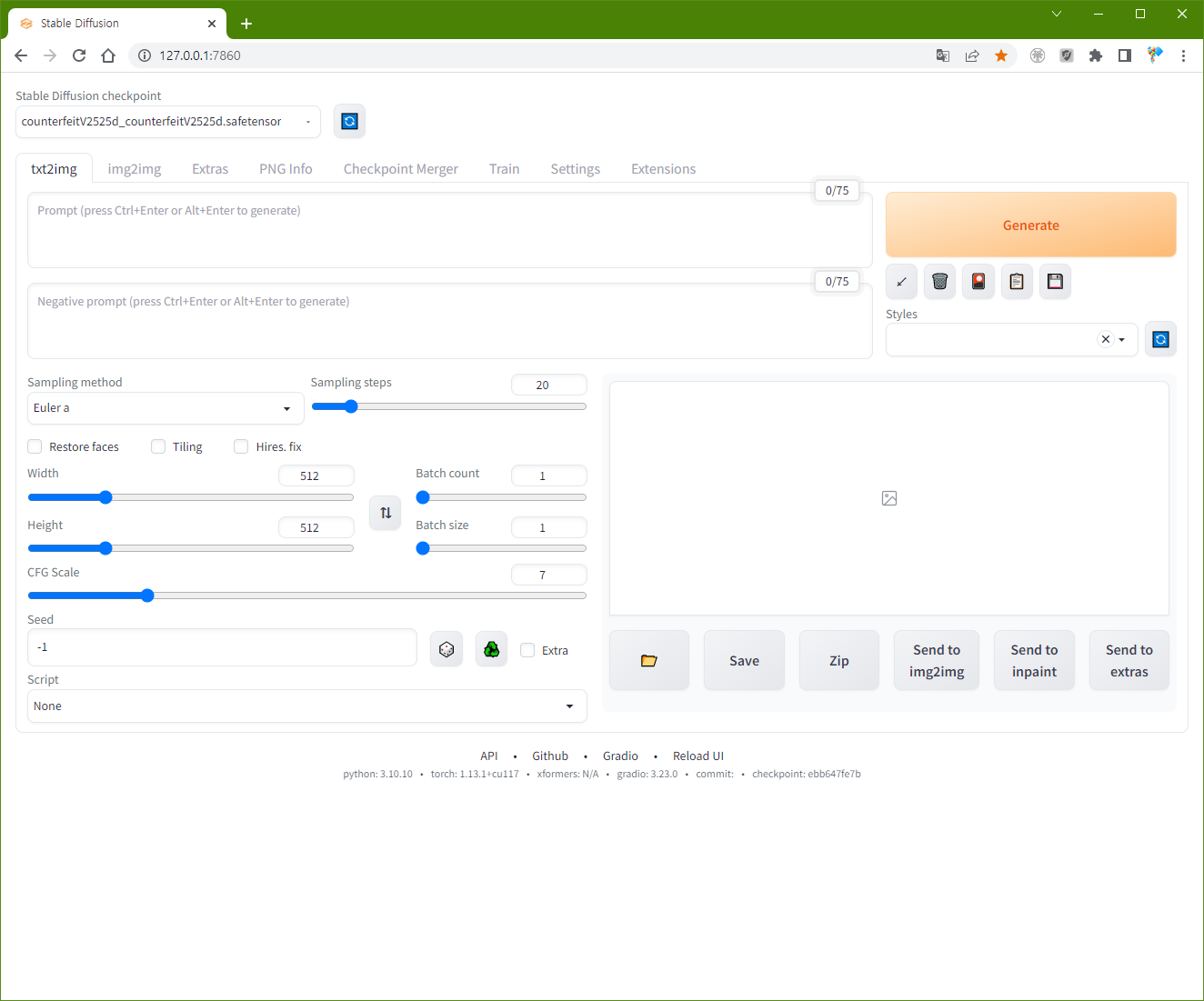
기본적인 이미지 생성을 해보겠습니다. 상단 prompt창에 ai가 그리기 원하는 내용을 작성후 Generate버튼을 클릭해주면됩니다. 이 글 처음에 예제로 생성한 이미지는 prompt에 1girl, red hair작성 하고 생성한 이미지입니다.

이런방식으로 응용해서 생성할 이미지에 포함할 내용을 prompt에 작성하고 포함하지 않거나 제거될 내용을 하단 nagative prompt에 작성하면됩니다. 더 자세한 사용법은 다음글에서 다루도록하겠습니다.
댓글